آموزش صفحه آرایی کتاب و پایان نامه در ورد
در این مقاله میخواهیم صفحه آرایی کتاب با ورد را در قالب یک مقاله به صورت مختصر بیاموزیم. همچنین به نکات مربوط به صفحه آرایی پایان نامه فارسی نیز اشاره خواهد شد. استفاده از استایلها برای قالببندی متن، فصلبندی کتاب، نحوه گذاشتن سرصفحه و پاصفحه (هدر و فوتر)، شماره صفحه و درج فهرست مطالب در نرم افزار ورد، از جمله نکاتی است که در این مقاله به اختصار به آنها خواهیم پرداخت. شما با کمک این مقاله میتوانید کتابی بسازید که صفحات زوج و فرد آن دارای سرصفحهي متفاوتی است؛ فصول از صفحات فرد یا دلخواه شروع میشوند؛ با تغییر فصول، متن سرصفحهها عوض میشود و صفحات آغازین فصول، فاقد سرصفحه و یا دارای سرصفحهی متفاوت هستند. همچنین با کمک این مقاله میتوانید پایاننامهی خود را طبق شیوهنامهی دانشگاه خودتان صفحهآرایی و تنظیم نمایید. برای استفادهی بهتر از این مقاله، باید آشنایی متوسطی با نرمافزار Word داشته باشید و ما در این آموزش به مباحث مقدماتی اشاره نخواهیم کرد. مبنای این آموزش نسخه 2013 نرمافزار ورد است، اما نسخههای ورد 2007 و 2010 نیز تقریبا مشابه ورد 2013 هستند. این مقاله مهمترین نکات مورد نیاز برای صفحهآرایی کتابهای فارسی را پوشش میدهد. همچنین شما میتوانید تمپلیت آماده صفحهآرایی کتاب با ورد را از اینجا دریافت کنید و برای کار خود استفاده کنید. برای صفحهآرایی بیشتر کتابها که دارای گرافیک سنگین نیستند، نرمافزار ورد به سادگی پاسخگوی نیاز شما خواهد بود. اما در صورتی که به هر دلیل میخواهید کتاب را در نرمافزار Indesign صفحهآرایی کنید، مقالهی آموزش صفحه آرایی کتاب در ایندیزاین در همین وبسایت برای شماست. همچنین اگر در پی افزایش سرعت تایپ فارسی خود هستید، وبسایت یوتایپ، در آموزش تایپ سریع فارسی به شما کمک خواهد کرد.
تنظیمات اولیه برای شروع صفحه آرایی کتاب فارسی در ورد
پیش از شروع کار، باید محیطمان را برای صفحهآرایی یک کتاب فارسی آماده کنیم:
- از بخش تنظیمات ورد، قسمت Advanced، نمایش اعداد (Numeral) را روی Context، همچنین Document View را روی Right-to-Left و نیز Show measurements in unit of را روی میلیمتر یا سانتیمتر تنظیم کنید. برای آگاهی از نحوه ورود به تنظیمات ورد و فارسی کردن اعداد، به مقالهی فارسی سازی اعداد در ورد در همین وبسایت مراجعه کنید.
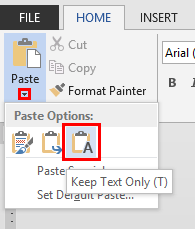 یک فایل جدید ایجاد کنید و یک متن چند صفحهای فارسی که دارای چندین تیتر و زیرتیتر و همچنین لغات انگلیسی است، (مثلا متن همین مقاله) را داخل فایلتان بریزید. ما میخواهیم متنی که داخل فایل میریزیم، فاقد هر گونه فرمت از قبل تعیین شده باشد. برای این کار، ابتدا کل متن همین مقاله را انتخاب و copy کنید. سپس به نرمافزار ورد رفته و از زبانه HOME، مثلث زیر دکمهی Paste را بزنید و سپس Keep Text Only را بزنید. به این ترتیب، متنی که کپی کردهاید، به صورت نرمال و بدون هیچ فرمتی وارد ورد میشود.
یک فایل جدید ایجاد کنید و یک متن چند صفحهای فارسی که دارای چندین تیتر و زیرتیتر و همچنین لغات انگلیسی است، (مثلا متن همین مقاله) را داخل فایلتان بریزید. ما میخواهیم متنی که داخل فایل میریزیم، فاقد هر گونه فرمت از قبل تعیین شده باشد. برای این کار، ابتدا کل متن همین مقاله را انتخاب و copy کنید. سپس به نرمافزار ورد رفته و از زبانه HOME، مثلث زیر دکمهی Paste را بزنید و سپس Keep Text Only را بزنید. به این ترتیب، متنی که کپی کردهاید، به صورت نرمال و بدون هیچ فرمتی وارد ورد میشود.
تنظیمات صفحه در ورد
نخستین کاری که برای شروع صفحهآرایی یک کتاب در ورد انجام میدهیم، تنظیمات صفحه است. یک فایل جدید ایجاد کنید. از روبان Page Layout، دکمهی کوچک ![]() گوشهی گروه Page Setup را بزنید، تا پنجرهي تنظیمات صفحه باز شود.
گوشهی گروه Page Setup را بزنید، تا پنجرهي تنظیمات صفحه باز شود. 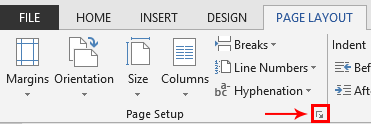 در زبانهی Margin اندازهی حاشیهی صفحه و در زبانهی Paper، ابعاد صفحه را تعیین کنید. زبانهی Layout نیاز به توضیح بیشتر دارد و بعدن در بخش 7 به آن خواهیم پرداخت. OK بزنید تا پنجره بسته شود.
در زبانهی Margin اندازهی حاشیهی صفحه و در زبانهی Paper، ابعاد صفحه را تعیین کنید. زبانهی Layout نیاز به توضیح بیشتر دارد و بعدن در بخش 7 به آن خواهیم پرداخت. OK بزنید تا پنجره بسته شود. 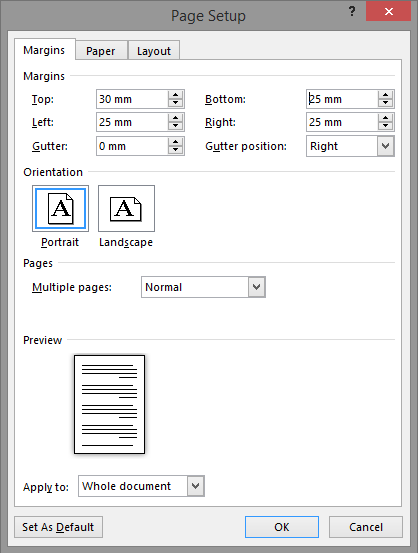
تنظیمات فونت (قلم) در ورد
حال بخشی از متن را که دارای کلمات فارسی و انگلیسی است، انتخاب کنید و از زبانه Home، دکمهی کوچک ![]() در گوشهی گروه فونت را بزنید، تا پنجرهي Font باز شود. در این پنجره شما میتوانید قلم و اندازهی آن را به طور جداگانه برای متن فارسی و لاتین انتخاب کنید. در شکل زیر، برای متون لاتین فونت Calibri اندازه 12pt و برای متون فارسی، فونت B Nazanin اندازه 13pt انتخاب شده است.
در گوشهی گروه فونت را بزنید، تا پنجرهي Font باز شود. در این پنجره شما میتوانید قلم و اندازهی آن را به طور جداگانه برای متن فارسی و لاتین انتخاب کنید. در شکل زیر، برای متون لاتین فونت Calibri اندازه 12pt و برای متون فارسی، فونت B Nazanin اندازه 13pt انتخاب شده است. 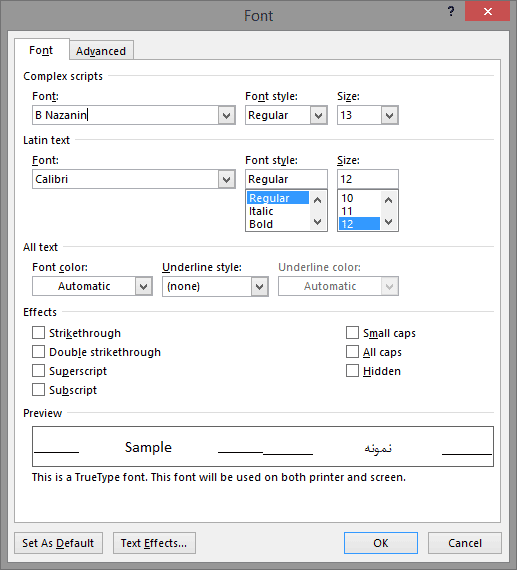 با توجه به این که از نظر بصری اندازهی فونتهای لاتین کمی بزرگتر است، بهتر است اندازهي فونتهای لاتین را همیشه اندکی کمتر در نظر بگیرید. OK را کلیک کنید. اکنون اندازهی متون فارسی ۱۳، و اندازهی متون لاتین موجود در متن ۱۲ خواهد بود.
با توجه به این که از نظر بصری اندازهی فونتهای لاتین کمی بزرگتر است، بهتر است اندازهي فونتهای لاتین را همیشه اندکی کمتر در نظر بگیرید. OK را کلیک کنید. اکنون اندازهی متون فارسی ۱۳، و اندازهی متون لاتین موجود در متن ۱۲ خواهد بود.
تنظیمات پاراگراف در ورد
نشانگر چشمکزن را روی یک پاراگراف قرار دهید و از روبان Home، دکمهی کوچک ![]() گوشهی گروه پاراگراف را بزنید، تا پنجرهي Paragraph باز شود. چینش متن، جهت متن، تورفتگیها، فاصلهی پاراگراف از پارگراف قبلی و بعدی، و فاصلهی سطور پاراگراف، مهمترین چیزهایی هستند که در این پنجره تعریف میشوند. در شکل زیر،
گوشهی گروه پاراگراف را بزنید، تا پنجرهي Paragraph باز شود. چینش متن، جهت متن، تورفتگیها، فاصلهی پاراگراف از پارگراف قبلی و بعدی، و فاصلهی سطور پاراگراف، مهمترین چیزهایی هستند که در این پنجره تعریف میشوند. در شکل زیر،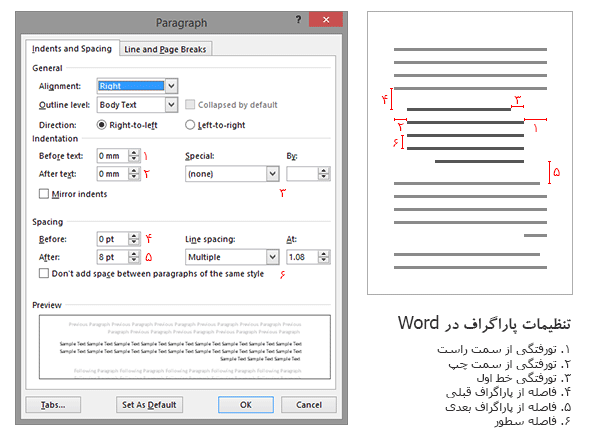
استایل (سبک/شیوه) در ورد
یکی از مهمترین و کاربردیترین امکانات نرمافزار ورد که معمولا توسط کاربران متوسط نادیده گرفته میشود، قابلیت تعریف، اِعمال و ویرایش استایلهاست. وقتی استایلی را روی بخشی از متن اعمال میکنیم، در واقع با یک دستور، تمامی خصوصیات مربوط به فونت، اندازه، فاصله سطور، رنگ و … را که قبلن روی استایل تعریف کردهایم، به آن بخش از متن اعمال میکنیم و اگر بعدن استایل را ویرایش کنیم، تمامی متونی که آن استایل بر روی آنها اعمال شده است، تغییر خواهند کرد. مثلن اگر بخواهیم فونت عنوان تمامی فصول کتاب را تغییر دهیم، یا بخواهیم اندازهی متن همهی پاورقیها در کتاب کوچکتر شود، کافی است به سادگی استایل مربوطه را ویرایش کنیم، تا این تغییر روی تمامی بخشهایی که آن استایل به آنها داده شده، اعمال شود.

از روبان Home، دکمهی کوچک ![]() گوشهی گروه Styles را بزنید، تا پنجرهي Styles باز شود، در این پنجره، فهرستی از استایلها را مشاهده میکنید. اکنون میخواهیم استایل جدیدی ایجاد کنیم و آن را به چند پاراگراف از متنمان اعمال کنیم.
گوشهی گروه Styles را بزنید، تا پنجرهي Styles باز شود، در این پنجره، فهرستی از استایلها را مشاهده میکنید. اکنون میخواهیم استایل جدیدی ایجاد کنیم و آن را به چند پاراگراف از متنمان اعمال کنیم.
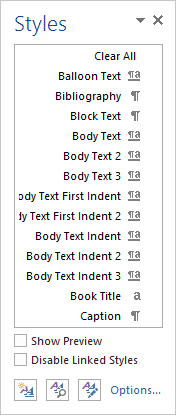 روی دکمه New Style
روی دکمه New Style ![]() کلیک کنید تا پنجره Create New Style باز شود. نام استایل را به گونهای انتخاب کنید که بعدن هنگام استفاده، برایتان گویا باشد؛ مثلن: «عنوان فصول»، «معادله»، «پاورقی» یا «نقل قول» میتوانند اسامی خوبی باشند. شما میتوانید نام استایل را فارسی یا لاتین انتخاب کنید. در پایین پنجره، دکمهی Format را کلیک کنید. منویی حاوی مواردی که برای این استایل میتوانید تعریف کنید، باز میشود. با انتخاب Font و Paragraph، پنجرههایی که در بخش پیشین توضیح دادیم، باز میشوند. پس از این که تنظیمات مورد نظرتان را روی فونت و پاراگراف اعمال و Ok کردید، در پنجره Create New Style نیز OK بزنید تا پنجره بسته شود. حالا استایلی را که ساختهاید، در پنجرهی Styles خواهید دید. نشانگر چشمکزن را روی یک پاراگراف قرار دهید و در پنجرهی Styles روی استایل جدیدی که ساختهاید، کلیک کنید. تمام تنظیماتی که برای استایل اعمال کردهاید، روی این پاراگراف نیز اعمال خواهد شد. شما میتوانید این استایل را به چندین پاراگراف از متن خود اعمال کنید. اکنون در پنجره Styles روی نام استایلی که ایجاد کردهاید، راستکلیک کنید و Modify را انتخاب کنید. با تغییر تنظیمات استایل و OK کردن آن، تمام بخشهایی از متن شما که این استایل را به آنها داده بودید، تغییر خواهند کرد. در هنگام صفحهآرایی یک کتاب، باید برای هر بخشی از کتاب که دارای قالببندی مشخصی است، یک استایل اعمال کنیم. یک استایل برای متن اصلی، یک استایل برای هر کدام از انواع تیترها، یک استایل برای پاورقی و …
کلیک کنید تا پنجره Create New Style باز شود. نام استایل را به گونهای انتخاب کنید که بعدن هنگام استفاده، برایتان گویا باشد؛ مثلن: «عنوان فصول»، «معادله»، «پاورقی» یا «نقل قول» میتوانند اسامی خوبی باشند. شما میتوانید نام استایل را فارسی یا لاتین انتخاب کنید. در پایین پنجره، دکمهی Format را کلیک کنید. منویی حاوی مواردی که برای این استایل میتوانید تعریف کنید، باز میشود. با انتخاب Font و Paragraph، پنجرههایی که در بخش پیشین توضیح دادیم، باز میشوند. پس از این که تنظیمات مورد نظرتان را روی فونت و پاراگراف اعمال و Ok کردید، در پنجره Create New Style نیز OK بزنید تا پنجره بسته شود. حالا استایلی را که ساختهاید، در پنجرهی Styles خواهید دید. نشانگر چشمکزن را روی یک پاراگراف قرار دهید و در پنجرهی Styles روی استایل جدیدی که ساختهاید، کلیک کنید. تمام تنظیماتی که برای استایل اعمال کردهاید، روی این پاراگراف نیز اعمال خواهد شد. شما میتوانید این استایل را به چندین پاراگراف از متن خود اعمال کنید. اکنون در پنجره Styles روی نام استایلی که ایجاد کردهاید، راستکلیک کنید و Modify را انتخاب کنید. با تغییر تنظیمات استایل و OK کردن آن، تمام بخشهایی از متن شما که این استایل را به آنها داده بودید، تغییر خواهند کرد. در هنگام صفحهآرایی یک کتاب، باید برای هر بخشی از کتاب که دارای قالببندی مشخصی است، یک استایل اعمال کنیم. یک استایل برای متن اصلی، یک استایل برای هر کدام از انواع تیترها، یک استایل برای پاورقی و …
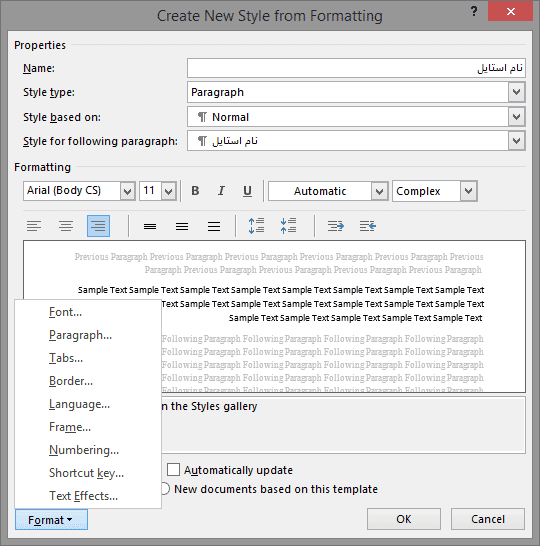
استایلهای از پیش موجود
نرمافزار Word برای آسانتر کردن کار ما، تعدادی استایل از پیشآماده در خود دارد. بهتر است تا حد امکان همین استایلها را Modify و استفاده کنیم و تا جایی که امکان دارد، استایل جدید ایجاد نکنیم. برای دیدن تمامی استایلهای موجود در Word، در پایین پنجرهی Styles، لینک Options… را کلیک کنید. Select Styles to show را روی All Styles و نحوهی مرتبسازی استایلها را روی Alphabetical قرار دهید. اکنون تمامی استایلهای موجود در پانل اسلایدها به ترتیب الفبا نشان داده میشوند. مهمترین استایلهای مورد استفاده در کار ما اینها هستند:
- Heading 1: معمولا برای عناوین اصلی، مانند عناوین مقدمه، پیشگفتار و عناوین فصول از این استایل استفاده میشود.
- Heading 2: برای عناوین ذیل عناوین اصلی، مانند عناوین داخل هر فصل، از این استایل استفاده میشود.
- Heading 3: برای عناوین ذیل Heading 2 از این استایل استفاده میشود.
- Body Text: برای عناوین متن بدنهی کتاب، که تو رفتگی خط اول ندارند.
- Body Text First Indent: برای عناوین متن بدنهی کتاب، که تو رفتگی خط اول دارند.
استفادهی صحیح از استایلهای Heading 1، Heading 2، Heading 3 و … بسیار مهم است. در صورتی که این استایلها به درستی اعمال شوند، بعدا به راحتی خواهیم توانست فهرست مطالب را تهیه و در ابتدای کتاب درج کنیم. برای درک نحوهي استفادهی درست از این استایلها، فرض کنید در حال صفحهآرایی یک کتاب آشپزی هستیم که دو فصل دارد و هر کدام از فصول دارای زیرعنوانهایی است. نحوهی اعمال استایلهای Heading، برای عناوین این کتاب به صورت زیر خواهد بود:
- فصل ۱. غذاها (Heading 1)
- ایرانی (Heading 2)
- قرمهسبزی (Heading 3)
- چلوکباب (Heading 3)
- خارجی (Heading 2)
- پیتزا (Heading 3)
- همبرگر (Heading 3)
- ایرانی (Heading 2)
- فصل ۲. دسرها (Heading 1)
- بستنی (Heading 2)
- بستنی شکلاتی (Heading 3)
- بستنی میوهای (Heading 3)
- کیک (Heading 2)
- کیک خامهای (Heading 3)
- کیک شکلاتی (Heading 3)
- بستنی (Heading 2)
در صفحهبندی استاندارد، بهتر است برای متنی که بعد از عناوین میآید تو رفتگی خط اول در نظر نگیریم. یعنی پاراگرافی از متن که بلافاصله بعد از عنوان یا زیرعنوان میآید، بدون تورفتگی خط اول و با استایل Body Text درج میشود و پاراگرافهای بعدی متن با تورفتگی خط اول و با استایل Body Text First Indent درج میگردند.
فصلبندی کتاب و پایان نامه در ورد
امکان فصلبندی نرمافزار ورد، این امکان را به ما میدهد که برای بخشهای مختلف کتاب از سرصفحه و پاصفحه و ساختار شماره صفحهی متفاوت استفاده کنیم و در صورت لزوم، افقی یا عمودی بودن صفحه (Portrait/Landscape) و یا اندازهی صفحات برای بخشهای مختلف را تغییر دهیم. برای ایجاد یک فصل جدید در فایل کتاب، مکان نمای چشمکزن را در جایی که باید فصل جدید آغاز شود (مثلن پس از اتمام فصل ۱ و قبل از شروع فصل ۲) قرار میدهیم. سپس از روبان Page Layout و از گروه Page Setup، دکمهي بازشوندهی Breaks را کلیک میکنیم. همان طور که میبینید، چهار نوع Section Break وجود دارد:
- Next Page: فصل جدید از صفحهی بعد شروع میشود.
- Continuous: بدون شکست صفحه، فصل جدید در ادامهي فصل قبلی شروع میشود.
- Even Page: فصل جدید از نخستین صفحهي زوج بعدی آغاز میشود.
- Odd Page: فصل جدید از نخستین صفحهی فرد بعدی آغاز میشود.
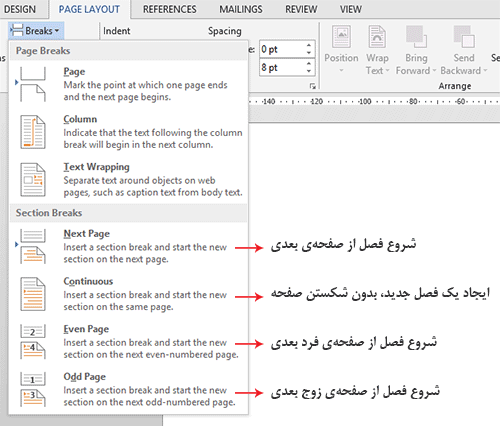 در بیشتر کتابهای فارسی، فصل جدید باید از نخستین صفحهي فرد بعدی آغاز شود. بنابراین، در پایان هر فصل، یک Odd Page Section Break قرار میدهیم. به این ترتیب، متنی که بعد از Section Break قرار دارد، از صفحهی فرد بعدی شروع میشود و اگر نیازی باشد، Word یک صفحه را برای ما خالی خواهد گذاشت. البته دقت داشته باشید که این صفحهی خالی در محیط ورد نمایش داده نمیشود، اما اگر از فایلتان PDF یا Print بگیرید، خواهید دید که در مواقع لزوم یک صفحه سفید میان فصول قرار داده شده، تا همهی فصول از صفحات فرد شروع شوند.
در بیشتر کتابهای فارسی، فصل جدید باید از نخستین صفحهي فرد بعدی آغاز شود. بنابراین، در پایان هر فصل، یک Odd Page Section Break قرار میدهیم. به این ترتیب، متنی که بعد از Section Break قرار دارد، از صفحهی فرد بعدی شروع میشود و اگر نیازی باشد، Word یک صفحه را برای ما خالی خواهد گذاشت. البته دقت داشته باشید که این صفحهی خالی در محیط ورد نمایش داده نمیشود، اما اگر از فایلتان PDF یا Print بگیرید، خواهید دید که در مواقع لزوم یک صفحه سفید میان فصول قرار داده شده، تا همهی فصول از صفحات فرد شروع شوند.
سرصفحه و پاصفحه (Header & Footer) در ورد
مواردی که قرار است در طول کل کتاب یا در طول فصول کتاب در تمامی صفحات تکرار شوند، در Header و Footer قرار میگیرند. نام کتاب، عنوان فصل و شماره صفحه مهمترین این موارد هستند.
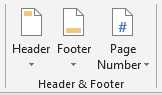 برای درج یا ویرایش هدر و فوتر، از زبانهی Insert و در گروه Header & Footer، یکی از گزینههای Header یا Footer را کلیک کنید تا منوی زیرین آن باز شود. اکنون میتوانید یکی از قالبهای از پیش آماده را استفاده کنید و یا با زدن گزینه Edit Header/Footer در انتهای منو، وارد حالت ویرایش سرصفحه و پاصفحه شوید. در حالت ویرایش هدر/فوتر، یک زبانهی جدید به زبانههای بالای نرمافزار افزوده میشود، که ابزارهای مورد نیاز برای ویرایش هدر و فوتر را در اختیار شما قرار میدهد. شما میتوانید با دوبار کلیک درمنتها الیه بالا یا پایین صفحات نیز وارد حالت ویرایش هدر/فوتر شوید.
برای درج یا ویرایش هدر و فوتر، از زبانهی Insert و در گروه Header & Footer، یکی از گزینههای Header یا Footer را کلیک کنید تا منوی زیرین آن باز شود. اکنون میتوانید یکی از قالبهای از پیش آماده را استفاده کنید و یا با زدن گزینه Edit Header/Footer در انتهای منو، وارد حالت ویرایش سرصفحه و پاصفحه شوید. در حالت ویرایش هدر/فوتر، یک زبانهی جدید به زبانههای بالای نرمافزار افزوده میشود، که ابزارهای مورد نیاز برای ویرایش هدر و فوتر را در اختیار شما قرار میدهد. شما میتوانید با دوبار کلیک درمنتها الیه بالا یا پایین صفحات نیز وارد حالت ویرایش هدر/فوتر شوید.
در کتابهای فارسی، معمولا شماره صفحههای فرد در بالا سمت راست و شماره صفحههای زوج در بالا سمت چپ قرار میگیرد، به طوری که در هنگام ورق زدن کتاب، شماره صفحهها در قسمت بیرونی واقع شوند و آسانتر دیده شوند. همچنین نام کتاب در بالای صفحات زوج، و نام فصل در بالای صفحات فرد درج میشود. همچنین در بعضی کتابها، صفحهی اول هر فصل ساختار متفاوتی دارد و شماره صفحهی آن یا درج نمیشود و یا در پاصفحه درج میشود. دبرای انجام این کارها، ابتدا به بخش Page Setup بر میگردیم. پنجرهی Page Setup را که در بخش ۲ توضیح دادیم، باز کنید. به زبانهي Layout بروید و در بخش Headers and Footers، دو آیتم Different odd and even page و Different first page را تیک بزنید. اگر مشغول صفحهآرایی پایاننامه هستید و قرار است که پایاننامه به صورت پرینت یک رو صحافی شود، صفحات زوج و فرد یکسان خواهند بود و نباید Different odd and even page را تیک بزنید. (توجه کنید که این ابزارها علاوه بر پنجرهی Page Setup، از طریق زبانهی Design که در هنگام ویرایش هدر/فوتر ظاهر میشود نیز در دسترس هستند.)
پس از انجام تنظیمات، در قسمت پایین پنجره، Apply to را روی Whole document بگذارید و OK بزنید. اکنون شما در تمامی فصول کتاب، میتوانید برای صفحات اول فصول و صفحات زوج و فرد، هدر و فوتر مجزا داشته باشید. اگر بخواهید این قابلیت تنها در بعضی فصلها وجود داشته باشد، باید مکان نما درون آن فصل باشد و در قسمت Apply to، باید This section را انتخاب کنید.
هدر و فوتر مجزا برای هر فصل
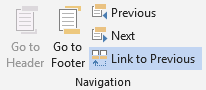
اکنون ما برای صفحات زوج و فرد هدر و فوتر مجزا داریم. اما اگر بخواهیم با تغییر فصول، هدر و فوتر تغییر کنند، چه باید بکنیم؟ در قسمت هدر فصل اول کتاب چیزی بنویسید. حال به فصل بعدی بروید (فصلها را در بخش ۶ توسط Section Break از هم جدا کردهایم). روی سرصفحه دوبار کلیک کنید تا قابلیت ویرایش آن فعال شود و بخش Header and Footer Tools به روبانها اضافه شود. در روبان Design و در گروه Navigation، دکمهی Link to previous را پیدا کنید. همان طور که میبینید، این دکمه به طور پیشفرض روشن است (اگر برای شما خاکستری و غیرفعال است، فایل خود را فصلبندی نکردهاید، برای فصلبندی، به بخش ۶ همین مقاله نگاه کنید). روی آن کلیک کنید تا دکمه خاموش شود و ارتباط این فصل با فصل پیشین قطع شود. اکنون اگر شما این سرصفحه را ویرایش کنید، سرصفحهی فصل قبلی تغییر نخواهد کرد. دقت کنید که صفحات زوج با هم، صفحات فرد با هم و صفحات آغازین با هم مرتبط هستند و اگر لازم شد، میتوانید ارتباط تک تک آنها را با فصول پیشین قطع کنید.
شماره صفحه
زمانی که حالت ویرایش هدر و فوتر فعال است، در روبان Design، در گروه Header & Footer، دکمهی Page Number را بزنید تا باز شود. شما از این قسمت میتوانید شماره صفحه را در موقعیتهای از پیش تعریفشدهای قرار دهید. در صورتی که Current Position را انتخاب کنید، شماره صفحه خارج از Text Box و در همان جایی که نشانگر چشمکزن قرار دارد، درج خواهد شد. در کتابهای فارسی معمولن شماره صفحهي صفحات زوج در سمت راست و صفحات فرد در سمت چپ صفحه است. با این چینش، دیدن شماره صفحهها هنگام ورق زدن کتاب آسانتر خواهد بود. در صورتی که میخواهید شماره صفحه مثلن از ابتدای فصل ۱ شروع شود و نمیخواهید صفحات قبل از آن در شماره صفحه لحاظ شود، پس از درج شماره صفحه، در همان منوی شماره صفحهها، Format Page Numbers… را انتخاب کنید در این پنجره شما میتوانید فرمت شماره صفحه (۱،۲،۳ یا ا، ب، ج و …) همچنین نقطهي شروع شماره صفحه را تعیین کنید. در صورتی که در Page Numbering، گزینهي Start at را انتخاب کنید، میتوانید شماره صفحهی هر Section را از عددی دلخواه شروع کنید. با استفاده از قابلیت گفتهشده، میتوانید برای هر کدام از فصلها، شماره صفحه را با فرمت جداگانهای بزنید. مثلا میتوان بخشهای قبل از شروع متن اصلی کتاب، مانند فهرست و مقدمه را به عنوان فصلی جداگانه، با حروف ابجد شمارهگذاری کرد و برای شماره گذاری متن اصلی کتاب، از اعداد استفاده نمود.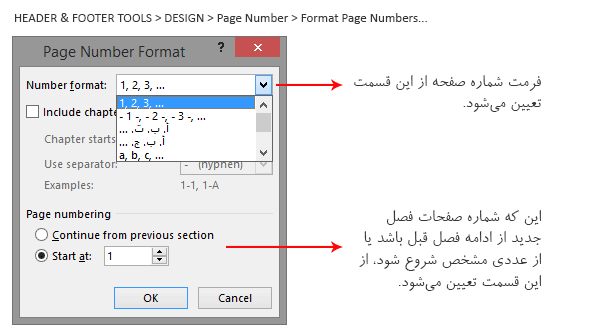
فهرست مطالب
در صورتی که عناوین موجود در کتاب را به صورت درست و طبق آنچه در بخش 5 گفته شد، استایلدهی کرده باشید، برای درج فهرست مطالب، کار زیادی لازم نیست انجام بدهید. نشانگر چشمکزن را در جایی که میخواهید فهرست مطالب درج شود، قرار دهید. در روبان Reference، دکمهی بازشوندهی Table of Contents را کلیک کنید و Automatic Table 1 را انتخاب کنید. فهرست مطالب به همراه شماره صفحهی هر کدام از عناوین، درج خواهد شد. در صورتی که فایل را ویرایش کنید و شماره صفحات به هم بریزد، به سادگی با زدن دکمهی Update Table در زبانهی Reference، شماره صفحات جدید جایگزین شمارههای قبلی خواهد شد.
تمپلیت آماده برای صفحهآرایی کتاب در ورد
در این آموزش کوشیدیم، نکات اصلی مربوط به صفحهآرایی کتاب در ورد را مطرح کنیم. اما اگر به دنبال یک تمپلیت آماده و استاندارد برای صفحهآرایی کتاب فارسی میگردید، میتوانید تمپلیت صفحهآرایی کتاب فارسی در ورد را از پیکتوشاپ دریافت کنید. نکات مطرح شده در این مقاله، در این تمپلیت مراعات شده است. همچنین اندازهی صفحات و حاشیهها، فونت و اندازهی نوشتهها، فواصل و سایر مؤلفههای ظاهری کتاب، بر اساس استانداردهای رایج کتب فارسی تنظیم شده است و در صورت لزوم شما به آسانی میتوانید آن را مطابق نیاز خود تغییر دهید. این تمپلیت حاوی سرصفحه، شماره صفحه، فهرست مطالب، فهرست نمودارها و جداول، پاورقی، پینوشت و … است و کافی است شما با رعایت نکات مطرح شده در این مقاله، متن خود را درون تمپلیت جایگذاری کنید. برای دریافت تمپلیت آماده کتاب فارسی در ورد به این لینک مراجعه کنید.
منبع: http://pictocademy.ir/word/%D8%A2%D9%85%D9%88%D8%B2%D8%B4-%D8%B5%D9%81%D8%AD%D9%87-%D8%A2%D8%B1%D8%A7%DB%8C%DB%8C-%DA%A9%D8%AA%D8%A7%D8%A8-%D8%AF%D8%B1-%D9%88%D8%B1%D8%AF/
نویسندگان و فرهیختگان گرامی سوالات خود در مورد نحوه ی اخذ مجوز چاپ کتاب، صفحه ارایی، طراحی جلد، استخراج کتاب از پایان نامه و تبدیل پایان نامه به کتاب، هزینه ها و مراحل چاپ کتاب، نحوه ی عقد قرارداد برای چاپ کتاب، نگارش پایان نامه و اکسپت مقالات ای اس ای (ISI) و ای اس سی و چاپ کتاب در تمام زمینه های مورد نظر با ما تماس بگیرید
شماره تماس: ۰۹۳۵۴۷۵۲۳۳۳
در صورت عدم پاسخگویی شماره بالا با شماره زیر تماس بگیرید
۰۹۱۸۳۷۷۵۳۳۴ حسین وش
پست های الکترونیک
hoseinvash@yahoo.com
hoseinvash@gmail.com
آدرس دفتر انتشارات: تهران – خیابان کارگر شمالی- بعد از خیابان ادوارد برون – پلاک ۱۴۰۷
(لطفا قبل از حضور در انتشارات با ما هماهنگ کنید – ۰۹۱۸۳۷۷۵۳۳۴ حسین وش)



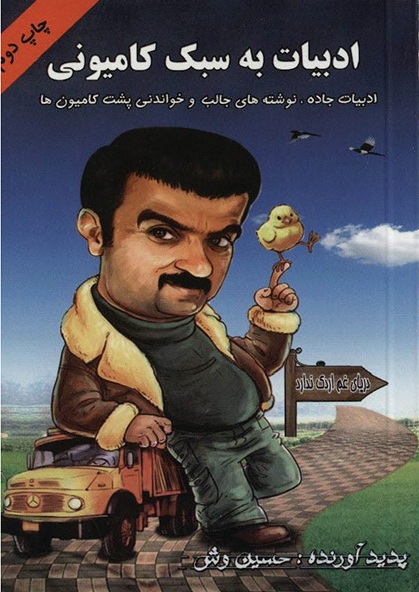









پاسخ دهید